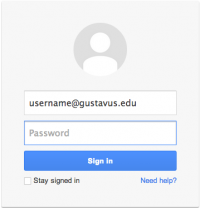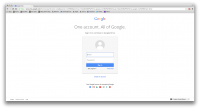Google Drive(Redirected from Google drive)
Contents
About
Google Drive is a cloud based storage system. Cloud based means that the information uploaded or created with Google Drive remains on Google's servers. This is an additional protection against data loss if your hard drive fails, or your files become inaccessible. Google Drive is available to all users that have a Google login. Google Drive lets you create documents (text document, spreadsheet, slideshow) and store them online accessible with your Google credentials as well as allowing you to save documents created with other programs as well such as Finale, Adobe Creative Suite and many others. Documents created in Google Drive are able to be shared and edited with people you grant access. You can also upload documents to Google Drive and access them from any location, if you have an Internet connection.
If you are a Gustavus user, you have a Google Drive account associated with Gustavus. If you are also a Gmail user, you have at least two Google Drive Accounts (one for each gmail account, and one Gustavus account). These two accounts are separate, however you are able to share the documents between the accounts.
Information Security
Depending on the data classifications of information stored in Google Drive, additional restrictions will be placed on an account such as the following.
- Limited automatic sharing via Gmail to recipients only
- Limited Shared Drive sharing to Gustavus only
- Removing ability to share to non-Google accounts
- Link sharing OFF
- Disabled Drive SDK/Addon Access
- Disabled Recording in Meet
- Restricted locations for access
Before sharing restricted data, review our File Sharing guidelines.
Accessing Account
That's a great question! The method for access varies depending on which account you wish to access.
- Gustavus account
The login process for accessing your Gustavus Gooogle drive looks slightly different. After visiting http://www.drive.google.com, enter your full Gustavus email in the email field. This mean "username@gustavus.edu", and not "username@gac.edu". You can either enter your Gustavus password or not. Whether or not you enter your password does not matter, because Google recognizes the Gustavus account, and forwards you to the Gustavus login page.
- Gmail account
If you are looking to access your Google Drive account associated with a gmail address, visit http://drive.google.com. You will then be prompted with a login screen. Input your gmail email address and your password. If you have two-factor authentication enabled, you may be asked to enter a code before Google Drive will allow you to access your files. Two Factor Authentication is optional and takes deliberate, specific steps to set up. If you're reading this, and have no idea what two-factor authentication is, you likely don't have it and thus, do not need to worry. For more information regarding two-factor authentication, please see Google's two-factor authentication information page.
Creating Files
Uploading
Scanning Documents
Android
https://support.google.com/drive/answer/3145835?co=GENIE.Platform%3DAndroid&hl=en
- Open the Google Drive app Google Drive.
- In the bottom right, tap Add Add.
- Tap Scan.
- Take a photo of the document you'd like to scan.
- Adjust scan area: Tap Crop.
- Take photo again: Tap Re-scan current page Refresh.
- Scan another page: Tap Add.
- To save the finished document, tap Done.
Uploading a Folder
Google Drive allows for single file upload as well as a folder full of documents to make uploading a lot of files easier. To upload a folder while using a web browser, click and drag your folder onto the Google Drive web page. You will see a big blue circle with a (+) on it and it also will say "Incoming."
Uploading a file
- Click the red New button on the left menu.
- Click File Upload
- Choose file from your computer to upload and click Choose.
Upload Video
iPhone
- Create video on iPhone
- Open up Google Drive app (Use Gustavus account)
- Click the + in the upper right corner.
- Click Upload Photos or Videos.
- Allow access to photos.
- Choose video to download, click the check mark in upper right hand corner. (The video will upload)
- Click the the 3 horizontal lines in the upper left corner, then click recent.
- Click the i next to the video.
- Rename the file if you would like.
- Click i again next to the video and click share.
- Share video with appropriate people (such as professors, group members, class members) - Gustavus accounts have limited storage
Android
- Create video on phone
- Open up Google Drive app (Use Gustavus account credentials)
- Click the red circle with the + symbol in the lower left
- Click upload.
- Choose video location on your device
- Click the video you would like to upload
- Once uploaded you are able to rename video. (videos take a few minutes to process and show up in your Drive listing after uploading is complete)
- Share video with appropriate people (such as professors, group members, class members) - Gustavus accounts have limited storage
Shared Drives provide several benefits over sharing folders/files individually. GTS recommends using Shared Drives whenever possible over sharing folders individually.
Individual files can be migrated to a Shared Drive by dragging it over in the Google Drive web interface. Migrating a folder requires assistance from GTS.
- Grant Viewer access to the folders to the GTS administrator you are working with. Only folders owned by a user in your organization can be migrated.
- Add the GTS Administrator as a member of the shared drive where the folders will be moved.
After you have completed these steps, the GTS Administrator can migrate the folders and then you can remove this access to the Shared Drive.
Sharing Folders/Files
To share a file or folder with others on Google Drive, please follow the directions below.
Before sharing restricted data, review our File Sharing guidelines.
- Right click on the folder/file you want to share (this will be a Control click if you do not have a right mouse button)
- Select share as displayed below.
- When the new window pops up, enter the e-mails of the google accounts of the people you want to share the folder/file with in the space near the bottom.
- Click Done.
The people you shared the file with should be able to find it in their "Shared With Me" folder in their Drive.

Sharing file by URL
- Open the file on Google Drive
- Click File, then click Share
- When the sharing popup opens, click the Get shareable link button. Anyone with the url can view this file.
- Send or post the URL to share with others.
How much can my Drive hold?
Your Gustavus Google Drive account has 20GB of storage plus access to a limited pool of additional shared storage.
Google Drive Desktop Application
Google gives you the option of installing Google Drive on your computer. This means that you will have a Google Drive folder stored on your computer that is connected to your Google Drive. Saving a file in your Google Drive folder on your computer means that your computer will also save it online. This is very useful as a backup for important files.
To install the Desktop Application, visit the Google Drive web site and choose the type of Device (Mac, Android, PC, etc) that you are using.
More Questions?
- Please visit Google Drive's help page. If in need of further assistance with your Gustavus Google Drive, please call Technology Services at 507-933-6111.
- If you have access to Lynda.com, please see the Google Calendar and Drive Basics videos - Please email us if you would like to check out a Lynda.com license.