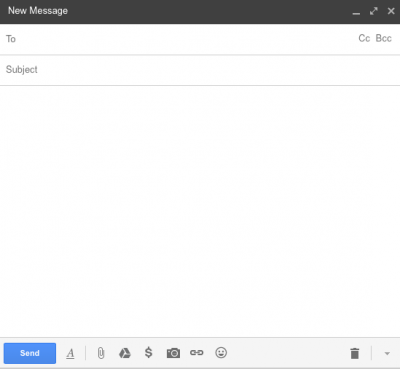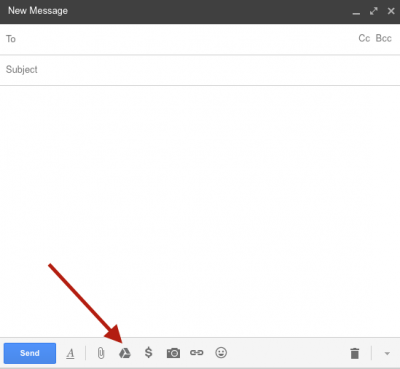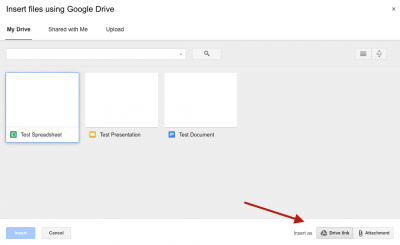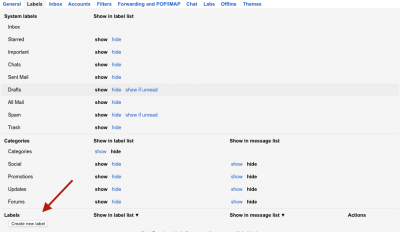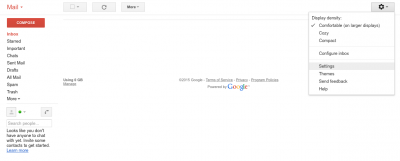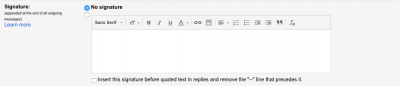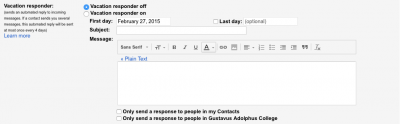Google Mail
Google Mail or "Gmail" is a free email service hosted by Google. Google also provides e-mail for educational institutions which is known as G Suite for Education. The Gustavus branded G Suite is known as GusMail.
Contents
- 1 Composing New Mail
- 2 Replying to E-mail
- 3 Labels
- 4 Settings Menu
- 5 Configuring your Device
- 6 Importing Contacts
- 7 FAQ
- 7.1 When I send to a Gustavus e-mail list that I am a member of, I do not receive the message. Did my message send?
- 7.2 I changed my Gustavus User Account password, how do I update the password?
- 7.3 How does Trash function on Google Mail
- 7.4 How does Spam function on Google Mail
- 7.5 How do I delete emails instead of archiving them (iOS)?
- 8 Other Features
Composing New Mail
When using the web interface, there is a large red COMPOSE button on the left hand side.
New Message Window
- Letter A icon - Show message formatting tools
- Paper Clip icon - Attach a file to your document (25MB limit)
- Drive icon - Share a link/attach a Google Drive document
- Money icon - Send/Receive money using Google Wallet
- Camera icon - Attach Photos
- Chain Link icon - Insert a Link
- Smile icon - Insert emoji
- Trash icon - Delete message
- Down Arrow icon - Message tools: Check Spelling, Print, etc
Sharing Drive document
While composing a message you can link to a Google Drive document in composition window.
- Click on the Drive icon
- Choose document
- Choose Insert As: Drive link or Attachment
- Click insert
Attachment size limits
Google has a relativity low attachment size limit of 25MB as they prefer users to save large files in Google Drive and then share the files to your friends/colleagues. The largest size file that you can upload to Google Drive is 5TB.
Replying to E-mail
When viewing an e-mail, you are presented with a white box under the message. If you click in the box or click Reply you are then presented with the reply window. Underneath the message box, there are the normal e-mail options (formatting, attachments, Google Drive link, etc), while above you have:
- Return to Inbox arrow
- Archive message button (Folder with down arrow)
- Report Spam button (Exclamation point)
- Trash button (Trash can)
- Move to button (Folder with a small down arrow to the right of it)
- Add Label button
- More button (Mark as unread, Mark as not important, Add to Tasks, Add star, Create event, Filter messages like these, and Mute)
Labels
Labels help you organize your mail into categories similar to folders. In conjunction with filters, labels can be a powerful tool.
Create
For example, you may want to label your e-mail based on classes. To do this:
- Create labels for each class you have. (Settings, Labels, Create New)
- Open the message from your first class
- Click the down arrow next to the reply arrow
- Choose filter messages like this
- In the To: field, type in your class e-mail address
- Click Create filter with this search
- Click the options you would like to set for this filter
- One option would be to check Apply the label and choose your appropriate class label.
- Check the Also apply filter to... box if you would like to include previous messages to the class e-mail address
- Click Create Filter
- Repeat this process with your other class e-mails
Settings Menu
- Click on the Gear icon
- Click Settings
Signature
- Under the General tab
- Scroll down to Signature
- Modify signature
Vacation Message
- Under the General tab
- Scroll down to Vacation responder
- Modify details
Conversation View
- Under the General tab
- Scroll down to conversation view and toggle the option
- Scroll down and click Save Changes
Preview Pane
- Under Advanced tab
- Choose your preferred option and scroll down and click save changes
Forwarding Mail
This option is only available to students
- Under the Forwarding and POP/IMAP tab
- Click Add a forwarding address and enter in the address you would like to forward your mail.
- Confirm that you would like to forward your email to another email address.
- Click the button that says - Forward a copy to (new email address) and choose the option to keep, mark copy as read, archive, or delete a copy.
- Click Save.
Configuring your Device
Look below for commonly used tablets, phones, and mail clients. Please see Google's web page on configuring devices for further information. Technology Services only supports using the web interface for access to GusMail (Gmail) and the Gmail App on mobile devices.
Configuring iOS (iPhones and iPads)
iOS Gmail app
- Download Gmail from App Store
- Once downloaded, open the Gmail app
- Enter Gustavus credentials (with @gustavus.edu)
- Enter Gustavus credentials again (without @gustavus.edu)
- It will have you verify the login via Duo. If you aren't able to see the DUO two-factor box, it may be possibly you have a web restriction turned on. Please see the troubleshooting portion of the Duo web page.
Configuring Android
Configure
- Open the Gmail app.
- Touch the menu on the top left .
- At the top, touch the down arrow to the right of your full email address username@gustavus.edu.
- Touch Add account.
- Select Google Account
- Follow the steps on the screen to add your account.
Importing Contacts
Please see Google Contacts for more information regarding importing contacts and address books into Google Mail.
FAQ
When I send to a Gustavus e-mail list that I am a member of, I do not receive the message. Did my message send?
Yes, your e-mail has been sent. Google Mail does not send you a copy of the message to which you are a member of. If you would like to verify that the message was sent, please CC: or BCC: yourself.
I changed my Gustavus User Account password, how do I update the password?
If your device does not prompt you to update your password when you check or send e-mail, please remove the account and add it back using the directions above.
How does Trash function on Google Mail
Mail is permanently deleted from the Google Mail trash after 30 days. We recommend archiving messages instead of deleting messages in Google Mail.
How does Spam function on Google Mail
Mail is permanently deleted from the Google Mail Spam folder after 30 days. Please be sure to check this folder for wanted messages. If you notice a message in the spam folder that you would like to keep, make sure to click the Not spam button when the message is selected.
How do I delete emails instead of archiving them (iOS)?
To delete emails instead of archiving them using the swipe left feature, go to your GusMail account settings on your iPhone or iPad (Settings - Mail, Contacts and Calendars). In Mail, Contacts, and Calendars under settings, click Account. From there click on the Advanced. Under Move Discarded Messages Into, click Deleted Mailbox.
Other Features
Data Loss Prevention
Google’s Data Loss Prevention system will warn you when you receive an email that may contain sensitive information such as credit card and social security numbers. The Data Loss Prevention system will also prevent GusMail users from sending any message that may contain similarly sensitive information. If your message is deemed to contain such content, you will receive a warning prompt. You can remove or alter the non-compliant content, or try sending your message using SecureShare.