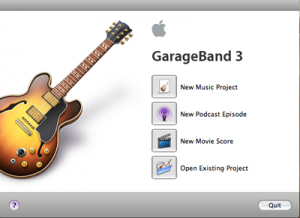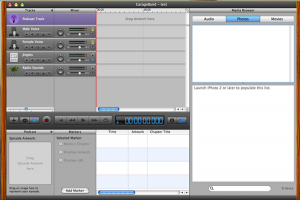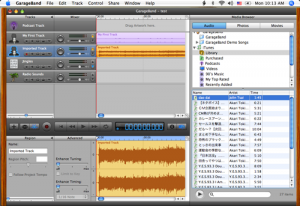Garageband
Garageband is an audio recording and editing program which is part of the iLife media editing suite. Garageband allows users to add their own vocal or instrumental tracks, as well as mix tracks using the built in sound effects. The three main project types in Garageband are music project, podcasts and movie score.
Contents
Podcasts
The podcast creator is one of the easiest to use features of Garageband. Although the interface may look complicated, it is actually not very difficult to use to make simple recordings. The key is to realize that you do not have to use every option that is available in order to create a high quality sound recording. Options available include multiple audio tracks, personal sound recording, and the ability to import outside audio, pictures and video into the podcast. The podcasts can then be saved as AAC files, which is a compressed file type which works with iTunes on both Windows and Macintosh operating systems.
Voice Recording
To record a single vocal track, open the Podcast option and select one of the open audio tracks (these tracks are, by default, titled "Male Voice", "Female Voice", "Jingles" and "Radio Sounds" but you may re-name them by editing the name in the "Track" box below the main recorder, however this name will not be the final name of your project)
Once you have selected a track you may begin recording by clocking on the record button (the red circle). When you are done, hit the play button to stop the recording. When you have finished you may move the cursor back over the recording to playback what you have just recorded.
If you wish to delete your recording and star over you may do so by clicking on your recording and hitting the delete key.
Importing External Audio
If you would like to import an external audio file, such as an assignment file or background music for your podcast, you may do so in one of two ways. The first way is to use the built-in Media Browser. To open the Media Browser, go to the Control menu at the top of your screen and choose View Media Browser the media browser should then appear on the right-hand side of the screen. To import music, click on the Audio tab at the top of the browser. This should give you a list of the sound files found in your Garageband and iTunes music folders. To add one of these songs to your project, click on it and drag it into the desired track within your project. You may also import music by simply dragging the file from Finder into the project. Once inside your project, the sound track may be shifted around so as to best fit within your podcast.
Importing Image Files
Much like importing external sound files, you may use either the Media Browser or drag and drop from Finder to add images to your Podcast project. Images may be added as one basic image for the whole episode, or as a slide-show of images to appear at different points during the audio playback.
Saving and Re-playing Podcasts
To save your file as an iTunes friendly AAC (.m4a file) podcast, go to the Share menu and choose Send Song to iTunes. This will compress and convert your file and open it automatically in iTunes. Once it is in iTunes you can get to the file itself through Finder by looking in the iTunes music folder.
If you are planning on uploading this file to another server such as the Gustavus podcast server, you may want to choose Export Podcast to Disk and save the file as an AAC or MP3 to a convenient location. This is the same as choosing Send Song to iTunes, except you choose the location of the file instead of going into iTunes automatically.
By choosing the "Save" from the file menu you will be saving the whole project as a .band file, which you can only open again in Garageband and tends to be too large for e-mail, and will quickly fill your Gustavus Home directory quota. If this happens, you may delete the .band files on your own, or see a center assistant for help.
Publishing a Garageband Podcast on iWeb
To post your recording to your iWeb web site, go to the Share menu and choose Send Song to iWeb. This will compress and convert your file and open it automatically as a new podcast on your iWeb page.
More Information
More Garageband support and tutorials can be found on the Garageband Apple Support Pages