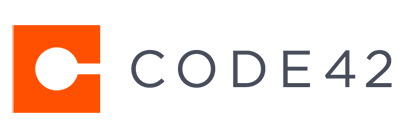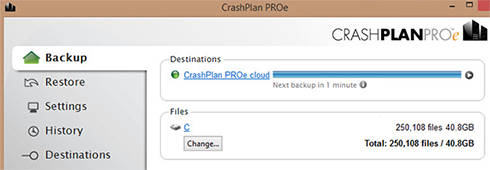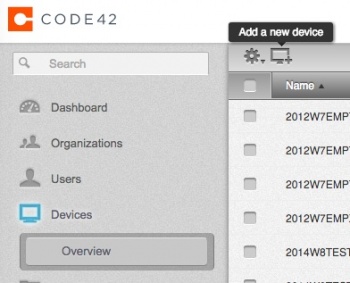CrashPlan(Redirected from Crashplan)
Code42 CrashPlan (formally CrashPlan PROe) is a cloud based backup software that is available to all current active Gustavus Employees. It can be used to backup up to 5 college owned devices per employee.
After encrypting the data using AES, Code42 CrashPlan backs up the data to the cloud anytime an internet connection is available.
Code42 CrashPlan benefits:
- Unlimited Cloud Backup storage
- Keep files as long as backup is selected
- Encryption keys are stored locally and not in the cloud
- End to end encryption
- Access backup files anywhere using the website
- Continuous always on backup
- Media:CrashPlan_Overview_Benefits.pdf
Contents
Installation - Employee Workstation
The Code42 CrashPlan desktop client must be installed to start your backup. By default, your entire system drive will be backed up except for the Exclusions below and any files manually excluded by you.
Note: Code42 CrashPlan access is only available to current active employees. All newly imaged and upgraded machines will have CrashPlan enabled.
Windows
- Click the start menu/screen button and start typing Gustavus Application Catalog. Open it by clicking on Gustavus Application Catalog
- If the Gustavus Application Catalog is not found, from the start menu/screen search Software Center and open it
- Select Code42 CrashPlan and click Install
- After the install completes, double click the Code42 CrashPlan icon in the notification bar by the clock
- Login with your gustavus username and password to make sure the backup is running properly.
Apple OSX
- Open up the Managed Software Center application. Use Spotlight and type in Software Center or navigate to the Applications folder and launch Software Center
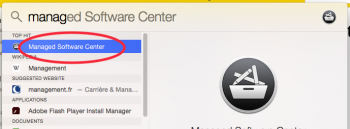
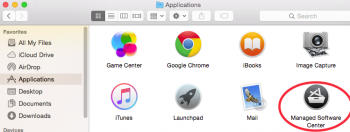
- While in Software Center, find the CrashPlan icon, and click Install. This will install CrashPlan.
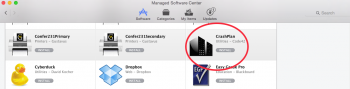
- Find CrashPlan in your applications folder and open it.
- Log in with your Gustavus username and password.
Installation - Student Workstations and Other Machines
The Code42 CrashPlan desktop client must be installed to start your backup. By default, your entire system drive will be backed up except for the Exclusions below and any files manually excluded by you.
Note: Code42 CrashPlan access is only available to current active employees. Each employee may install and use CrashPlan on 5 machines.
CrashPlan must be installed from a web interface for non-employee workstations.
Web Interface
- Log in with employee user credentials at https://www.crashplan.com/login.
- Click Administration button.
- New users will see a Pop-up
- Download and install the software.
- After the install completes, launch the application -
- Windows - double click the Code42 CrashPlan icon in the notification bar by the clock
- Macintosh - from the Applications folder.
- Login with your gustavus username and password to make sure the backup is running properly.
- Server: clients.us2.crashplan.com
Crashplan and Google Drive sync client
Crashplan by default is unable to backup Google Drive files synced to your computer using the Google Drive client. This is because it does not have access to the files. This can be fixed by changing the permissions on your Google Drive folder:
Windows
- Open Computer
- Navigate to your user folder (Usually C:\users\username\)
- Right click on the Google Drive folder and select Properties
- On the Security tab, click Edit
- On the Permissions windows, click Add
- Type System in the object name box and click OK on all the open Windows
Note: These settings may need to be reapplied anytime your Google Drive client updates. It is also important to note that Google Docs/Sheets etc do not sync to your machine. They are only links and therefore Crashplan can not backup the content.
Restoring Files
From client
Mac OSX
- Click on the C in the menu bar
- Click on the gear button and click Open Code42 CrashPlan
- Login with your Gustavus credentials
- Browse the folders
- Check the box next to the files you want to download
- Click Restore
Windows
- On your notification bar next to the clock, double click the CrashPlan icon.
- Enter your Gustavus credentials
- Click on Get Files to the right of your computer name.
- Choose the date and time of the desired restore point.
- Navigate to the folder and files that would like to restore.
- Click the checkbox next to the file(s)/folder(s) and click restore.
From a different computer
- Log into https://www.crashplan.com/login
- Enter your Gustavus email address and credentials
- Dismiss the message about installing CrashPlan
- Click on devices on the left
- Choose your computer
- Click the Restore button on the right hand side (a circular arrow)
- Choose file(s) and click restore
Detailed Video Instructions
Data can be restored using the desktop client and website. The following page from Code42 describes the process of restoring files.
RESTORING FILES FROM THE CRASHPLAN APP
Control data usage for a metered internet connection
Crashplan will attempt to backup anytime it has an internet connection. There are times when this is not appropriate such as when the device is connected to a metered connection such as a wireless hotspot. Please follow the directions below to disable Crashplan on a metered connection.
Windows
- Launch the CrashPlan App from the Start Screen or the notification area
- Log in
- Select Tools->Options
- Select the Network tab
- Under Wireless network exclusions, select change
- Select your metered connection from the list.
Note: You must be near metered connection for it to be available in the list. If your metered connection is not available, please type in the name.
Mac OS
- Click the CrashPlan icon in the menu bar, click the Gear icon.
- Click Preferences
- Log in
- Select Network
- Under Wireless network exclusions, select change
- Select Network you would like to exclude.
Windows metered connection
We also recommend enabling the Windows metered connection following the directions below. This will cause:
- Windows Update will only download priority updates
- Apps downloading from the Windows Store might be paused
- Start screen tiles might stop updating
- Offline files might not sync automatically
Windows 10
- From the Start Screen open Settings
- Select Network & Internet
- Select Wifi
- Select Advanced options
- Select Set as metered connection
Windows 8.1
- On the notification bar next to the clock, select the wireless network icon
- From the list that pops up, right click your wireless connection and select Set as metered connection
Directory and File Exclusions
By default, Gustavus Technology Services Code42 CrashPlan service will backup the entire system drive (c: or /) to the Code42 CrashPlan cloud excluding certain file types and directories. These exclusions include but are not limited to virtual machine files, temp files, operating system files, log files, application folders and certain file types.
Global Exclusions
- .*/(?:42|\d{8,}).*/(?:cp|~).*
- (?i).*/CrashPlan.*/(?:cache|log|conf|manifest|upgrade)/.*
- .*\.part
- .*/iPhoto Library/iPod Photo Cache/.*
- .*\.cprestoretmp.*
- .*/Music/Subscription/.*
- (?i).*/Google/Chrome/.*cache.*
- (?i).*/Mozilla/Firefox/.*cache.*
- .*/Google/Chrome/Safe Browsing.*
- .*/Google/Chrome/User Data/Safe Browsing.*
- win:(?i).*\$RECYCLE\.BIN/.*
- win:.*/System Volume Information/.*
- win:.*/RECYCLER/.*
- win:.*/I386.*
- win:.*/pagefile.sys
- win:.*/MSOCache.*
- win:.*UsrClass\.dat\.LOG.*
- win:.*UsrClass\.dat
- win:.*/Temporary Internet Files/.*
- win:(?i).*/ntuser.dat.*
- win:.*/Local Settings/Temp.*
- win:.*/AppData/Local/Temp.*
- win:.*/AppData/Temp.*
- win:.*/Windows/Temp.*
- win:(?i).*/Microsoft.*/Windows/.*\.log
- win:.*/Microsoft.*/Windows/Cookies.*
- win:.*/Microsoft.*/RecoveryStore.*
- win:(?i).:/Config\.Msi.*
- win:(?i).*\.rbf
- win:.*/Windows/Installer.*
- win:.*/Application Data/Application Data.*
- win:(?i).*/Microsoft.*/Windows/.*\.edb
- win:.*\.tmp
- win:.*\.tmp/.*
- win:.*/swapfile.sys
- win:(?i).*\Q/_SMSTaskSequence\E($|/.*)
- mac:/dev/.*
- mac:.*\.Trash.*
- mac:/\.vol/.*
- mac:/mach.sym
- mac:/mach_kernel
- mac:.*\.hotfiles\.btree.*
- mac:.*/Trash/.*
- mac:.*/Network Trash Folder/.*
- mac:.*/VM Storage
- mac:.*\.fseventsd.*
- mac:.*/Library/Caches/.*
- mac:.*\.Spotlight-.*/.*
- mac:/Network/.*
- mac:/tmp/.*
- mac:/cores/.*
- mac:/afs/.*
- mac:/automount/.*
- mac:/private/Network/.*
- mac:/private/tmp/.*
- mac:/private/var/tmp/.*
- mac:/private/var/folders/.*
- mac:/private/var/run/.*
- mac:/private/var/spool/postfix/.*
- mac:/private/var/vm/.*
- mac:/Previous Systems.*
- mac:.*/lost\+found/.*
- mac:.*/Microsoft User Data/Entourage Temp/.*
- mac:.*/iP.* Software Updates/.*
- mac:.*/Library/Application Support/SyncServices/.*
- mac:.*/Library/Logs/.*
- mac:.*/Library/Mail/Envelope Index
- mac:.*/Library/Mail/AvailableFeeds/.*
- mac:.*/Library/Mirrors/.*
- mac:.*/Library/PubSub/Database/.*
- mac:.*/Library/PubSub/Downloads/.*
- mac:.*/Library/PubSub/Feeds/.*
- mac:.*/Library/Safari/Icons.db
- mac:.*/Library/Safari/WebpageIcons.db
- mac:.*/Library/Safari/HistoryIndex.sk
- mac:.*/Library/Calendars/Calendar Cache
- mac:.*/Code42/Code 42 Service.app/*
- mac:.*/Code42/SharePlan Helper.app/*
- mac:.*/Code42/SharePlanMenuItem.app/*
- mac:.*/iTunes/Album Artwork/Cache/.*
- mac:.*/iPhoto Library/iPod Photo Cache.*
- mac:(?i).*/backups.backupdb/.*
- mac:/Desktop DB
- mac:/Desktop DF
- mac:/Network/Servers.*
- mac:/Users/Shared/SC Info.*
- mac:/net/.*
- mac:/private/var/automount/.*
- mac:/private/var/db/dhcpclient/.*
- mac:/private/var/db/fseventsd/.*
- mac:/System/Library/Extensions/Caches/.*
- mac:.*Mobile.*Backups/.*
- mac:.*/Library/Saved Application State/.*
- linux:/sys/.*
- linux:/dev/.*
- linux:/proc/.*
- linux:/tmp/.*
- linux:.*/lost\+found/.*
- linux:/selinux/.*
- solaris:/sys/.*
- solaris:/dev/.*
- solaris:/proc/.*
- solaris:/tmp/.*
- solaris:.*/lost\+found/.*
Cloud Backup Exclusions
- .*\.bkf
- .*\.hdd
- .*\.hds
- .*\.nvram
- .*\.pvm
- .*\.pvs
- .*\.sparsebundle
- .*\.sparseimage
- .*\.tib
- .*\.vdi
- .*\.vfd
- .*\.vmc
- .*\.vmdk
- .*\.vmem
- .*\.vmsd
- .*\.vmsn
- .*\.vmss
- .*\.vmtm
- .*\.vmwarevm
- .*\.vmx
- .*\.vmxf
- .*\.vsv
- .*\.vud
- .*\.xva
- .*/(cookies|permissions).sqllite(-.{3})?
- (?i).*\.lock
- (?i).*\.lockfile
- (?i).*\.tmp
- (?i).*\.temp
- win:(?i).*/Google/Chrome/User Data/Default/Cookies(-journal)?
- win:(?i).*/Safari/Library/Caches/.*
- win:(?i).*/Users/.*/AppData/Temp/.*
- win:(?i).*/Users/.*/AppData/Local/Temp/.*
- win:(?i).*/WINDOWS/.*
- win:(?i).*\ntuser.dat
- win:(?i).*/WINDOWS DEFENDER/.*
- win:(?i).*\$RECYCLE\.BIN/.*
- win:(?i).*/System Volume Information/.*
- win:(?i).*/Temporary Internet Files/.*
- win:.*hiberfil.sys
- win:(?i).*/PERFLOGS/.*
- win:(?i).*/PROGRAM FILE.*/.*
- win:(?i).*\Q/@dmin\E($|/.*)
- win:(?i)/BOOT/.*
- win:(?i)/RECOVERY/.*
- mac:.*/Application Support/Google/Chrome/Default/Cookies(-journal)?
- mac:.*/Library/Cookies/(Cookies.binarycookies|com.apple.appstore.plist)
- linux:.*/.config/google-chrome/Default/Cookies(-journal)?
- solaris:.*/.config/google-chrome/Default/Cookies(-journal)?
Security
Code42 CrashPlan encrypts all data before leaving the device using AES. It is also encrypted while in transit and at rest in the cloud. All encryption keys are stored locally onsite and not in the cloud. For more information about the encryption used by Crashplan, please view the following PDF.
Media:OV091412_Code42_Trust_Security_Compliance.pdf
Data Retention Policy
The files that are retained in your backup follow certain intervals.
Default Retention Policy
- Every 30 minutes - a new version of the file is backed up when it is changed
- Every Week (excluding the current day) - a unique version is kept for every 12 hours in the past
- Last 90 days (excluding the last week) - a unique file is kept for every week in the past
- Last year (excluding the last 90 days) - a unique version is kept for every month in the past
- Any files deleted from the source computer - These files are removed after a year.
Troubleshooting
If crashplan backups are failing, try the following:
- Have the user launch crashplan and sign in-if it doesn't launch they may need to uninstall/reinstall (If a Mac-check managed software center for available updates)
- Reboot the machine and have the user keep the machine on for at least 24 hours-sometimes a user will turn the machine off and interrupt the backup.
Crashplan is crashing before it completes a backup
This will happen when backing up a large amount of data > 1TB or a large number of files. You may need to adjust the amount of memory available to Crashplan: