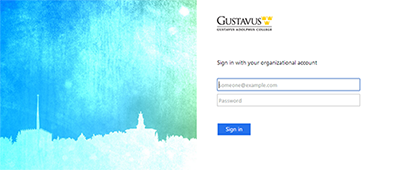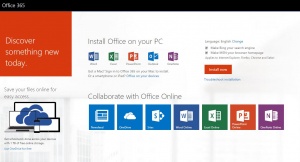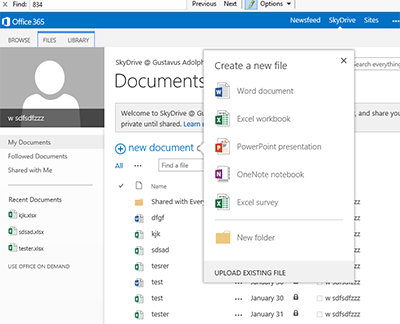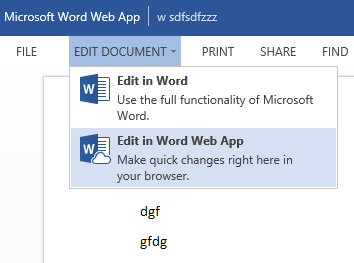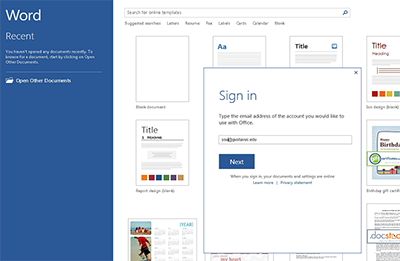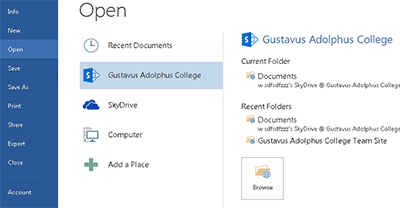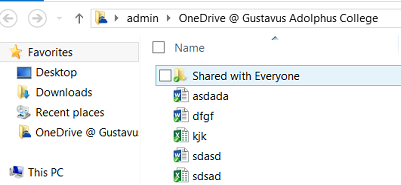Office 365
Microsoft Office 365 is a cloud based office suite. It provides cloud storage, access to Web App versions of Word, Excel, PowerPoint and depending on licensing can also offer Office on demand and a download of the full desktop version of the Microsoft Office Pro suite.
Contents
- 1 Gustavus Office 365
- 1.1 Access Gustavus Office 365
- 1.2 Download Full Microsoft Office Pro suite
- 1.3 Office 365 Web apps
- 1.4 Office 365 Office on demand
- 1.5 Access Office 365 documents from Office Pro desktop
- 1.6 Using Word, Excel, and Powerpoint on iOS
- 1.7 Using Word, Excel, and Powerpoint on Android
- 1.8 Setup OneDrive for Business Sync to your device
- 2 Microsoft Teams
- 3 Tutorial Videos
- 4 Troubleshooting
Gustavus Office 365
Gustavus Office 365 is only available to current active students and employees. Incoming students will have access after they have registered for classes. Graduating students and departing employees will lose access after leaving gustavus.
Access Gustavus Office 365
- Go to https://office.gac.edu
- Enter your gustavus e-mail address (you@gustavus.edu) and your Gustavus e-mail password
- This will bring you to the Office 365 getting Started page
Download Full Microsoft Office Pro suite
This Office 365 feature allows Gustavus active students and employees the ability to download and install the full desktop version of Microsoft Office Pro on their personal computer.
The image on the right shows the listing for a Windows computer. Applications available for Macintosh are Word, Excel, PowerPoint and Outlook.
This feature of Office 365 is only available as an active employee or student. This access will stop working upon graduation or upon termination of employment.
- Login to Office 365 using the instructions above
- On the Getting started with Office 365 page, Select PC & Mac. If the Getting Started page is no longer showing - select Office 365 Settings from Settings gear, click on Software Tab.
- Click Install to download the latest version of Microsoft Office Pro for your computer - this will product will prompt you to uninstall your previous version of Microsoft Office.
- After finishing installation, open one of the Microsoft programs. You will be prompted with a page that has three options on it. Click the second option which says verify with existing account. Put in your Gustavus email and password when prompted and click ok. This will verify your account and you will then be able to use Office 365 programs on your computer.
Office 365 Web apps
The Office 365 Web apps are web based limited versions of the Microsoft office suite that do not contain all the features of the full desktop versions.
Create a New Document
- Login to Office 365 using the instructions above
- On the Getting started with Office 365 page, Select OneDrive
- To start a new document click New Document and enter select the type of document you would like to work on.
Edit a existing Document
- Login to Office 365 using the instructions above
- On the Getting started with Office 365' page, Select OneDrive
- To start a new document click New Document and enter select the type of document you would like to work on.
- Click on the document you want to edit
- On the top menu click Edit Document and select Edit in Word Web App to open the web version of the application or Edit in Word to open the full desktop version.
Office 365 Office on demand
The Office on demand feature of Office 365 allows the full version of Microsoft Office Pro to be streamed to the computer when the desktop version of Office Pro is not already installed on the computer. This allows instant access to the full desktop version of office without the need to install it on the computer.
- Login to Office 365 using the instructions above
- On the Getting started with Office 365 page, Select OneDrive
- In the left navigation bar select Use Office on demand
- Accept the prompt to install a plugin in your browser and run the application.
- You will be asked to sign into Office 365 when the document opens.
This feature can also be accessed when editing a current document:
- Login to Office 365 using the instructions above
- On the Getting started with Office 365 page, Select OneDrive
- Click on the document you want to edit
- On the top menu click Edit Document and select Edit in Word
- Accept the prompt to install a plugin in your browser and run the application.
- You will be asked to sign into Office 365 when the document opens.
Access Office 365 documents from Office Pro desktop
When you are signed in to your Office 365 account on the Full Office Pro desktop version of Office you can access your documents and save directly to your Office 365 OneDrive.
- Open an Office suite application ex. Word or Excel
- The first time you open it, it will ask you to sign in. If you have opened it before, select switch account in the upper right to login to your Gustavus Office 365 account.
- Enter your Gustavus email address (you@gustavus.edu) and your password
- You are now signed in and can open your Gustavus Office 365 documents by clicking Open and selecting "Gustavus Adolphus College"
Using Word, Excel, and Powerpoint on iOS
- Download any of the office apps from the AppStore
- Sign in using your Gustavus email address and password
- This will give you the ability to view and edit Office documents on your mobile device such as an iPad or an iPhone.
- This will give you access you to your Office 365 documents on your Gustavus OneDrive.
Using Word, Excel, and Powerpoint on Android
- Download any of the office apps from the Android Play store
- Sign in using your Gustavus email address and password
- This will give you the ability to view and edit Office documents on your mobile device.
- This will give you access you to your Office 365 documents on your Gustavus OneDrive.
Setup OneDrive for Business Sync to your device
OneDrive for Business is installed with Office 2016 or 365. If you can't install Office 2016 or 365 on this device, download the appropriate application for your device to start syncing your OneDrive for Business: https://onedrive.live.com/about/en-us/download/
*Note: This is already installed on all Gustavus owned computers with Office 2016
Windows OneDrive for Business Sync
- Follow the instructions in the OneDrive for Business installer to login and setup your OneDrive sync
- Login to Office 365 using the instructions above
- Select "OneDrive" from the top menu
- Click "Sync" from the OneDrive options under your library
- Click "Sync Now" from the menu that pops up
- Depending on your browser you may receive any additional prompt to "Launch Application". Select the Option to Approve.
- Click "Sync Now" in the OneDrive for Business Application
- Click "Show my files" to show the folder where your files are syncing to your computer
Microsoft Teams
Microsoft Teams is a collaboration tool available to all employees and students. Teams features include but are not limited to chat, video conferencing, screen sharing, file sharing, calling and app workflow. More information is available at Teams.
Tutorial Videos
Troubleshooting
Uninstall completely
Please visit Microsoft's site regarding uninstalling.