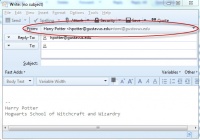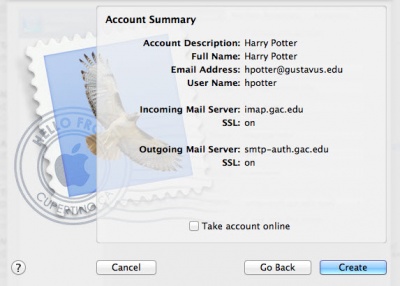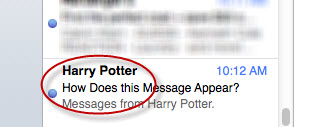E-mail Identities
Occasionally users must send e-mail as another person (or identity). This feature is available in most e-mail clients. Most clients configure a "default" identity, that includes you email address, real name and reply to information. You have the ability to change this information, or create alternate identities.
Contents
How To Set Up Multiple Identities in Thunderbird
- From the Tools menu select Account Settings.
- In the lower right hand corner of the Account Settings window click Manage Identities....
- A dialog box with all your identities will open. To add an identity, click the Add... button. To edit an existing one, select the identity and click Edit....
- On the Settings tab fill in the information for your identity. Your Name is the name others see when they view their email, the email address is the address the message will appear to come from, the reply to is the address you want message replies to be sent to (this can be different than the email address). You can also set a signature in this window.
- On the Copies and Folder and other tabs you have options for changing how the e-mail for this identity is handled and managed
How to Send E-mail With Identities in Thunderbird
To send a message using your identity create a new message, in the From: pop-down, select the identity you wish to use. Compose your message and send it.
Mail received from identities will look like this - ![]()
How to Set Up Identities in Macintosh Mail
To set multiple identities in the Mail app on Macintosh you will need to add another account.
- From the Mail menu select Preferences
- On the Accounts Tab select the Plus symbol to add an account.
- Answer the questions from the Add Account wizard
- Full Name:
- The name you want people to see (Harry Potter)
- Full Name:
- Password:
- Leave the password filed blank, and click Continue
- Password:
- Incoming Mail Server settings:
- Account Type:
- IMAP
- Description:
- Name it something you will be able to identify - Harry Potter
- Incoming Mail Server:
- Account Type:
- User Name:
- Username of the account you are setting the identity to be (Hpotter)
- Password:
- Leave blank, and click Continue. You will get a message saying that logging into the imap server failed, click Continue.
- User Name:
- Incoming Mail Security
- Use Secure Sockets Layer (SSL)
- Checked
- Authentication:
- Password, click Continue.
- Use Secure Sockets Layer (SSL)
- Outgoing Mail Server
- Description:
- Use Authentication
- Checked
- Username:
- This should be your real username
- Password:
- This should be your real password, click Continue.
- An Account Summary window will appear. Check the settings and click Create.
How to Send Email with Multiple Identities in Macintosh Mail
When you create a new message, you will have pop-down options for From:, select the identity you with to use. Compose your message and send it.