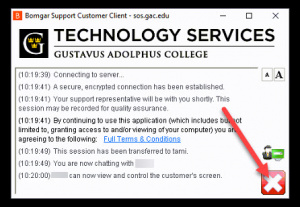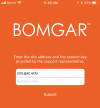Bomgar for Helpers and Gusties
Bomgar is a remote assistance software that is used by Technology Services to provide remote technology support to our users. Only full-time Technology Services staff run the console and control machines. When using Bomgar, Technology Services staff (when given permission by the user) can see and control your computer - helping diagnose, fix and resolve problems remotely. There is also a chat option - that allows on screen communication.
Contents
Starting a Bomgar Session for Windows Users
Initiate a session from a Download
Windows users who wish to initiate a Bomgar session can
- Visit sos.gac.edu, click the Technology Services representative's name, or Enter a Session Key (Technology Helpline will provide this) or describe your issue. All the choices will initiate a download of the Bomgar application.
- Click the link in an email from a Technology Services representative; the link will open a webpage - and initiate a download of the Bomgar Installer.
All these options will download an installer.
After the application finishes downloading, run the Bomgar Installer. You will find the installer in your normal download location. The Bomgar Installer is an Orange B icon. Once the installer runs, it will initiate the remote control session. You will need to allow the connection. Once you click Allow, the Technology Services representative will be able to view your screen.
Initiate a session from the GTS SOS icon
- double-click the GTS SOS icon on the desktop (Windows only). You will be prompted to either Connect with Support Team, Enter a Session Key (Technology Helpline will provide this) or Describe Your Issue. All options will initiate a session.
Starting a Bomgar Session for Macintosh Users
Initiate a session from a Download
Macintosh users who wish to initiate a Bomgar session can
- visit sos.gac.edu, click the Technology Services representative's name, or Enter a Session Key (Technology Helpline will provide this) or describe your issue. All the choices will initiate a download of the Bomgar application.
- click the link in an email from a Technology Services representative; the link will open a webpage - and initiate a download of the Bomgar Installer.
All these options will download an installer (Bomgar****.dmg).
After the application finishes downloading, run the Bomgar Installer. You will find the installer in your normal download location. Double-click the dmg file.
A finder window will open with an orange B icon - double-click the Bomgar icon. Depending you your security settings, you may be prompted about opening an application that was downloaded from the internet, click Open. The application will initiate the remote control session. You will need to allow the connection. Once you click Allow the Technology Services representative will be able to view your screen.
Privilege Elevation for Macintosh and Windows
Some help and assistance requires elevated privileges. If this is the case - you will be prompted to allow the elevation and be prompted to input your computer credentials (or those of an Administrator).
Ending the Session for Macintosh and Windows
To end the remote control session, bring the Bomgar Support Customer Client Application to the front, click the Red X in the chat window. The connection will close, all access will be removed and the application will be deleted.
Bomgar for iOS Devices
Bomgar also allows for screen sharing support of iOS devices as well as a chat interface through the Bomgar app for iOS.
iOS Version 11
Requirements for iOS Screen Sharing include the iOS version 11.x. To verify your iOS, from Settings, select General, verify Version. If you have iOS 10 or below, you can still download the app, however your screen sharing functionality will be limited.
Bomgar Customer Client App
You must install the Bomgar Customer Client application from the App Store. Bomgar App
Configure iOS Device for Screen Sharing
From you iOS Device, Settings - Control Center - Customize Controls - under the More Controls area (scroll down), click Screen Recording. Screen Recording will be added to the Include section for the Control Center.
Start a Screen Sharing Session
Open the Bomgar Remote Support Customer Client app. Enter the site name (sos.gac.edu) and session key (provided by Technology Helpline staff). Tap Submit. Once the representative accepts the session, the chat dialog appears.
Start Screen Recording in Control Center on the iOS Device
Swipe up on the home screen on the iOS device to access the Control Center. In the Control Center press and hold the Screen Recording option. In the Screen Recording dialog box, select Bomgar Support, and click Start Broadcast.
Session Running
Once the session is initiated, a thin red bar will appear at the top of the iOS device screen. While running, the Technology Services representative can see the screen of the iOS device.
Ending the Session
At anytime during the session the client can tap the red bar and tap Stop on the Screen Broadcasting prompt. This will end the session.
Additional Resources
For additional help using the iOS Bomgar client, please see: Bomgar iOS Support