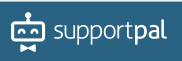SupportPal
SupportPal is a ticket or case management system that works well for managing generic email addresses for departments. It is ideal for situations where more than one person needs to manage, answer or deal with the incoming messages to an account (or alias). It is supported by Technology Services and is available for use by any campus department.
Contents
SupportPal Setup
The Technology Services Office will do the setup and configuration for your department. Just ask. We will need the following information:
- Name - this is typically the name of your department
- Email Address - The generic email address where end users will send messages to. This is also where the messages will come from when sending a message from the SupportPal system. For example the Technology Helpline uses helpline@gustavus.edu.
- Operators - A list of Gustavus usernames that will be given access to log in as Operators for your department in SupportPal. Operators can log in to manage, view, update, and reply to any messages that are sent to your department using the SupportPal Operator interface.
Once your department is setup, training is available from Technology Services that covers the day to day use of SupportPal.
Getting Started
- To log in, please visit: [https://support.gac.edu/supportpal/admin/]
- Enter your credentials:
- Username: username@gustavus.edu
- Password: Gustavus email password
Tickets
Every email message sent to the generic email address is automatically entered into SupportPal as a ticket.
Tickets in SupportPal have the following status options:
- Open
- Awaiting Reply
- In Progress
- Closed
To view and manage tickets:
- Click on Tickets and select Manage Tickets
This Ticket View Grid will list all of the tickets that are currently open. To get more detail, click on the Subject of the ticket you wish to view.
To view Closed or other types of tickets, click the Closed Status on the left side.
Ticket View Grid
You can adjust the columns in the Ticket View Grid (click Adjust Columns), change orders or sort by different headers (click on the header to sort by that column).
Viewing Ticket Details
To view ticket details, click on the Subject of the ticket you wish to view. The Ticket View provides a lot of information and available actions along with the option to send a reply.
Ticket Details - On the left you can see details from the ticket. You can see the unique Ticket ID #, who the client/user is and how the ticket was created. There are pop-downs for changing the status and priority of the tickets. You can assign a operator/owner who is responsible for resolving or working on the ticket.
User Details- On the left side, near the bottom you can see the User or Client details. This includes Recent Tickets for the User or Client.
Active Operators - On the left side, at the bottom, you can see all the other operators who are logged into SupportPal.
In the middle you see all the messages associated with a ticket.
On the bottom, you can send a message or Reply to the user about the ticket or post a Note to the ticket.
A Reply by default is an email message that will be sent to the user.
A Note will just post to the ticket and be available for Operators only to see. The User/Client will not see Notes.
Quick Actions
There are a number of quick actions available from the Ticket View in the reply area.
- Take - Assign yourself to the ticket.
- Close - Sets the status to your default resolved status and then redirects back to the ticket view grid.
- Close & Lock - Sets the status to your default resolved status and prevents the user from replying again, finally redirecting back to the ticket view grid.
Reply Options
Reply options are available at the bottom of the Ticket View. A number of options are available for sending replies:
- Send Email to User(s) - Email the reply to the user(s) (default).
- Send Email to Operator(s) - Email the reply or note to operators so they are kept in the loop about the ticket (default).
- Go Back to Ticket View Grid - Go back to the ticket grid after the reply has been posted.
- Take Ownership - Assign yourself to the ticket.
- Add to Canned Responses - Adds the current response as a canned response, with the option to make available for all operators or yourself only.
- Set Status - Changes the status of the ticket.
Note Options
Note options are available at the bottom of the Ticket View. A number of options are available for attaching Notes to tickets.
- Send Email to Operator(s) - Email the note to operators so they are kept in the loop about the ticket (default).
- Go Back to Ticket View Grid - Go back to the ticket grid after the reply has been posted.
- Take Ownership - Assign yourself to the ticket.
- Add to Canned Responses - Adds the current response as a canned response, with the option to make available for all operators or yourself only.
- Set Status - Changes the status of the ticket.