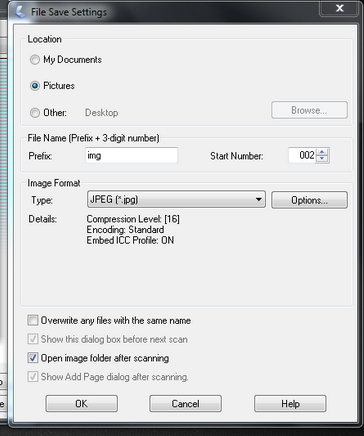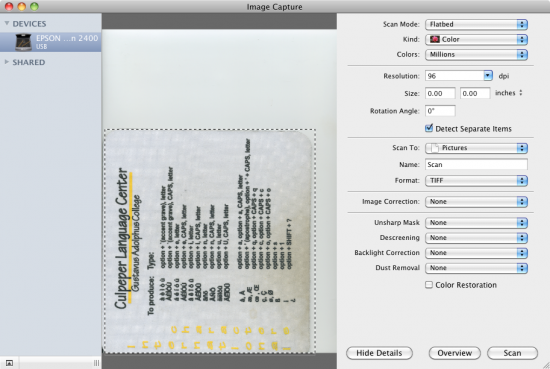Scanner Support(Redirected from Residential Hall Scanners)
 These scanners are currently Epson V500 scanners.
These scanners are currently Epson V500 scanners.
Follow this article to scan your documents using the scanners located in residential halls, or academic buildings. All the residential hall scanners are connected to an iMac computer running one of the following operating systems. Use the following instructions to operate the scanners:
Contents
Windows
1. Place the photo/document face down on the scanner
2. Login to the computer that the scanner is connected to ("Scanner Station")
3. Chose Epson Scan from desktop shortcut.
4. When it opens, press "Scan".
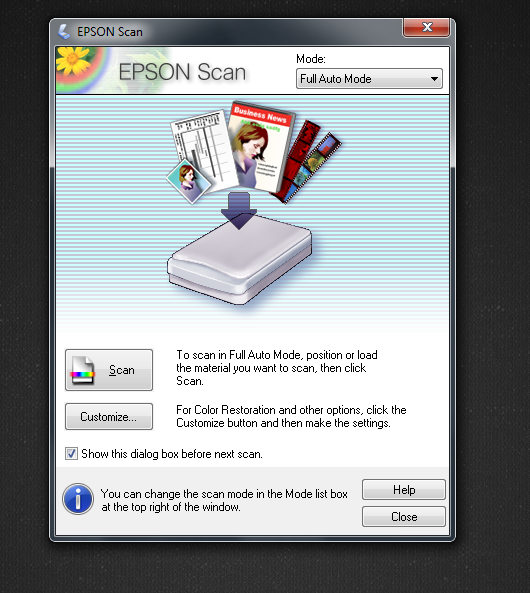
5. Change mode on top of the window.
6. Option to Customize (Change resolution, color restoration, orientation, etc).
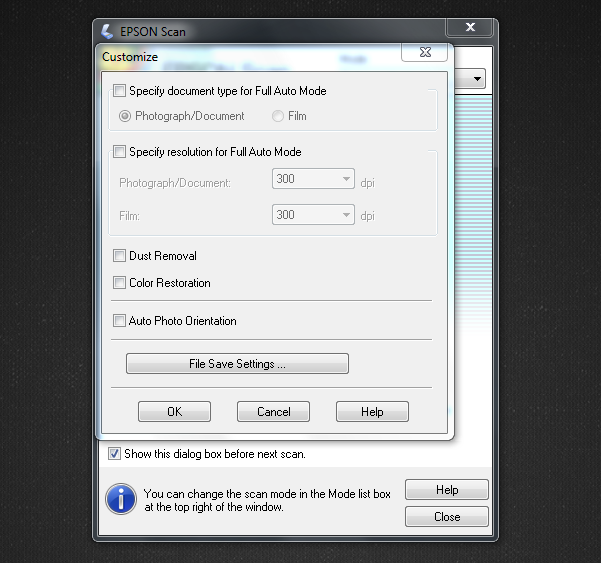
Click "File Save Settings" to change where it saves. Pictures, My Documents or Other (which defaults to Desktop but you can browse for a different location). Also change the file name and type of file it is.
Scanning a form to PDF and entering text
- Open Epson Scan on the Desktop
- Choose Epson Perfection V500 and click ok
- Choose office mode in the upper right corner and click Scan
- Choose PDF under Image Format type
- Click Save File
- Double click the saved file to open in Microsoft Edge
- Click Add text in the upper menu
- Click where you would like to add text
- Save file and/or print.
- Remove your document from the scanner when done
- Restart computer when finished
Macintosh
Prepare the Scanner
- Verify the scanner is on by checking if the green light on the front or side is lit. If not, press the power button located on the front of the scanner.
- Open the scanner and lay the item you'd like to scan on the bed of the scanner and then close the lid.
Open Image Capture
- Login to scanning station computer in the lab
- Launch the Image Capture software located in Applications Folder on the Macintosh.
Basic Settings
- You can make adjustments to suit your needs. If you are unsure what to choose just use the default values that are already selected for you. Select Show Details to see options. Some possible options are:
- Scan Mode: Set to Flatbed for standard photos or documents. If you are scanning a color slide choose Transparency Positive or for film negatives use Transparency Negative.
- Kind: Select if you would like your scan to be color, grayscale or black and white.
- Resolution: This is typically set to 300 DPI if you want to print out what you scanned in at the same size. If you are never going to print it out, this can be set to 72 DPI.
- Size: The size you would like your scan to end up being.
- Scan To: This is where you scan will be saved. You could save it in a folder on the computer, your home directory or even send it straight to iPhoto.
- Name: This will be the name of the file you are scanning to.
- Format: The file type you save your scan as. TIFF is a common option which is uncompressed. It gives the best quality, but takes up a lot of space. This is ideal for archiving. JPEG or PNG are other common options that yield a good quality picture, but have a smaller file size.
- Image Correction: Rejuvenates old photos by enhancing color and quality.
- Dust Removal: Removes dust marks on photos that are dirty.
Preview and Scan
- Click the Overview button at the bottom of the Image Capture window if you need to preview your work. If the preview scan worked, a sample of the image can be seen in the preview window in the middle of the Image Capture software.
- Fine tune what will be scanned by dragging a selection box around what you would like scanned.
- Click Scan when your preview scan looks correct.
Troubleshooting
Having problems?
Answer: Call the Technology Helpline at x6111.