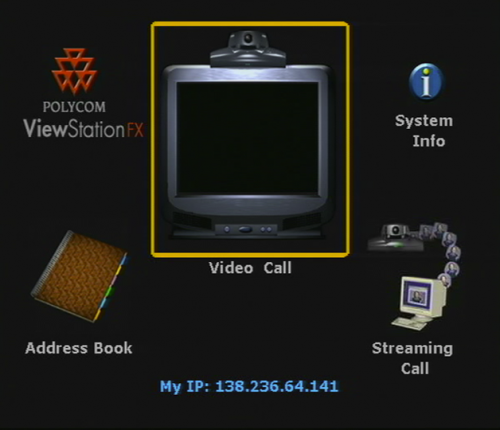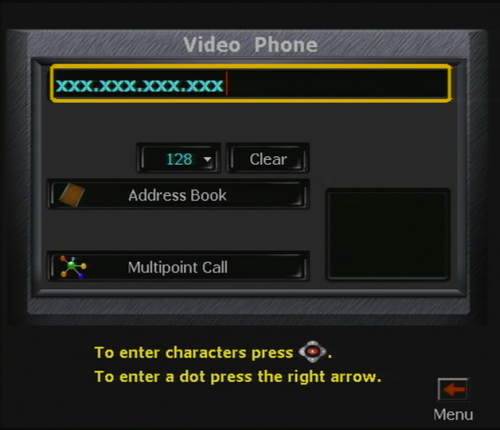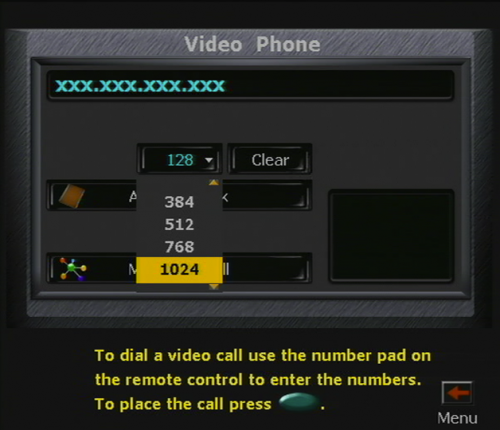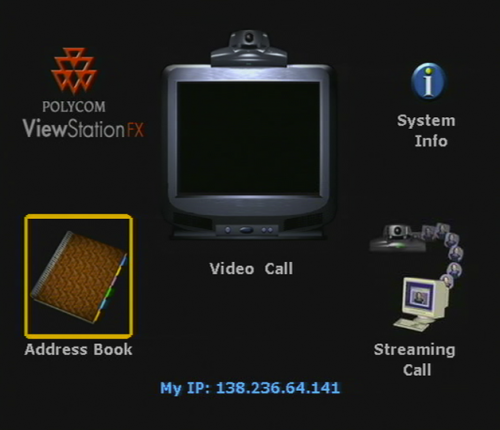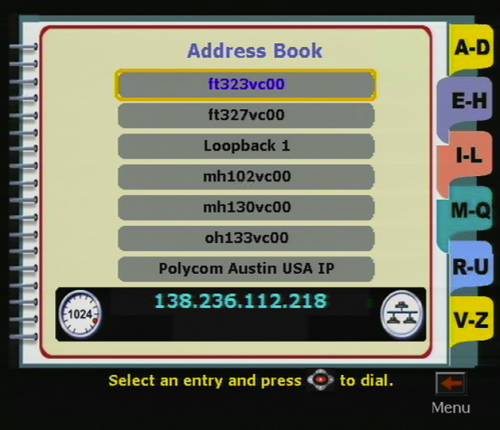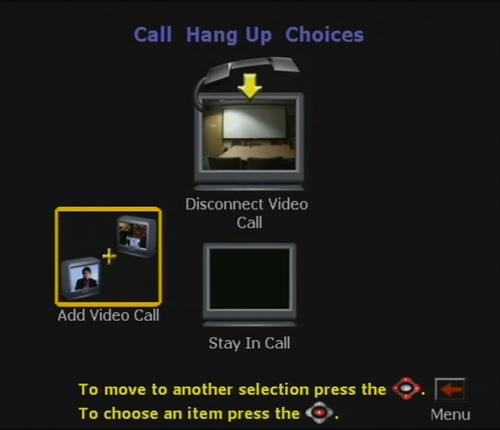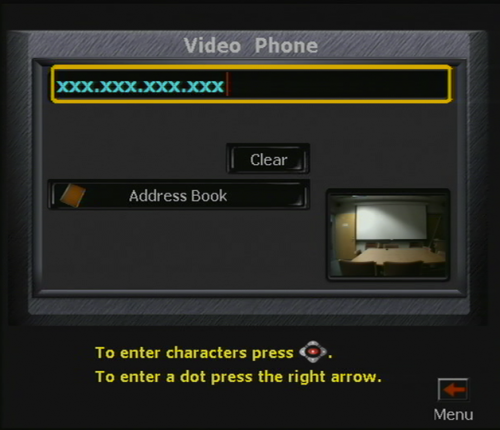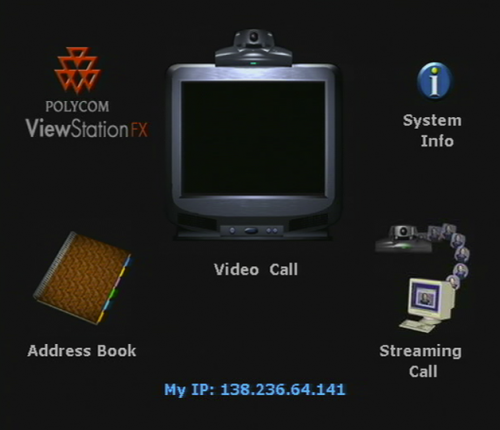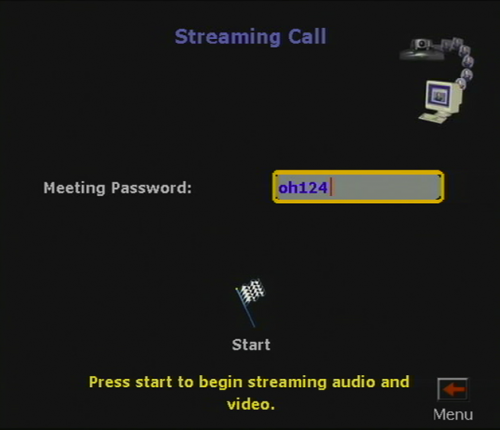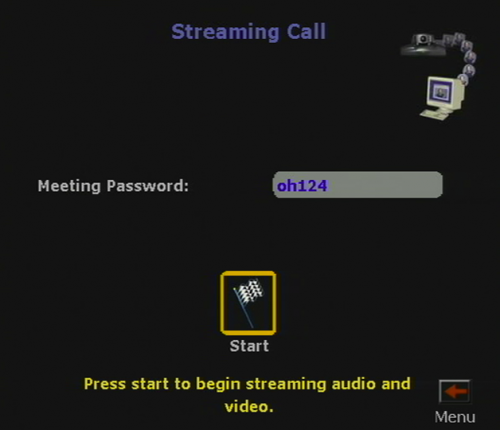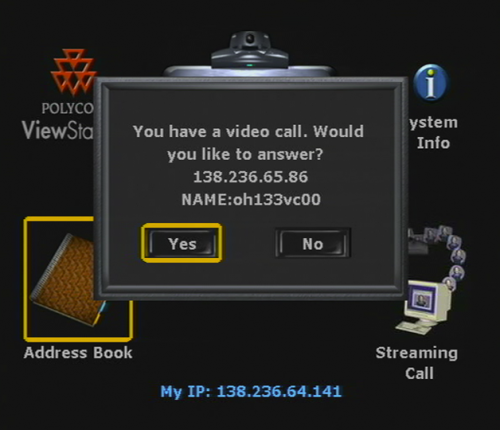Video conferencing(Redirected from "podcast enabled" classrooms)
A "videoconference" or "video conference" allows for two or more locations to interact via two-way video and audio transmissions though interactive telecommunication technologies.
Gustavus has several facilities on campus that are equipped for video conferencing.
If you have questions about video conferencing or would like to reserve a facility, please contact the Technology Helpline (x6111).
Contents
Locations
| Building | Room | Reservable | IP Address | Streaming Address |
|---|---|---|---|---|
| Olin | OTC Classroom (124) | Yes | 138.236.64.141 | 239.255.2.6 |
| Olin | GTS Conference (133) | Yes | 138.236.65.86 | 239.255.2.7 |
| Mattson | 102 | No | 138.236.75.30 | 239.255.2.1 |
| Mattson | 130 | No | 138.236.75.52 | 239.255.2.2 |
| FA Communications | 323 | No | 138.236.112.218 | 239.255.2.3 |
| FA Communications | 327 | No | 138.236.112.219 | 239.255.2.4 |
| Library | AV Portable Cart | Yes |
Turning on the system
- In the right-hand drawer of the lecture station locate the Extron controller
- If the projector is not press the power button on the Extron controller
- Press Camera button on the Extron controller
- Turn volume knob down (counterclockwise) till red light blinks
- Locate the Polycom remote in the drawer of the lecture station
Placing calls
- Press the menu button on the remote and select "Video Call" from the main menu with the arrow keys on the remote
- Delete the address if there is one and enter the IP address or domain name of the remote location you are trying to contact. Use the right arrow to make a period. A typical address might look something like: 192.168.1.1
- Set the speed to 128 or higher - a higher speed offers a better quality picture, but if the connection is choppy the speed should be lowered
- Press the "Call•Hang Up" button on the Polycom remote to connect the call
- Increase the volume to hear the remote location, by turning the volume knob on the Extron controller clockwise. If you still are unable to hear the remote location try turning up the volume by pressing the volume buttons on the Polycom remote control. If the volume is to loud you will hear feedback (squealing) and will need to lower the volume
- Press "Call•Hang-Up" twice to disconnect
Placing calls from the Address Book
- Press the menu button on the remote and select "Address Book"
- Select the location you are calling from the list and press "Call•Hang-Up" on the Polycom remote to connect the call
- Increase the volume to hear the remote location, by turning the volume knob on the Extron controller clockwise. If you still are unable to hear the remote location try turning up the volume by pressing the volume buttons on the Polycom remote control. If the volume is to loud you will hear feedback (squealing) and will need to lower the volume
- Press "Call•Hang-Up" twice to disconnect
Calling more than one location (multipoint)
- While in a call press "Call•Hang-Up" on the Polycom remote.
- Select "Add Video Call" from the menu
- Select an address from the address book or manually enter the address as detailed in the sections above
- Press "Call•Hang-Up" to disconnect
Camera control
Choosing which camera to control
Depending on the facility, some rooms on campus have multiple cameras. You may want to control either of these cameras or even the cameras at the remote location you are connecting to.
- Press the "Near" button on the Polycom remote to select the local camera
- Pressing the "Near" button multiple times on the Polycom remote will allow you to select other local cameras in the same room (if equipped)
- Use the "Far" button on the remote to bring focus to the remote camera you are connecting to and control it with the Polycom remote control if allowed by the remote location
Adjusting camera position
- The camera may be oriented many different directions. You may press the number keys on the Polycom remote to move the camera to preset positions. The table below represents those presets. You may also use the arrow keys on the Polycom remote to fine tune the position
| Left Side of Room | Middle of Room | Right Side of Room | |
|---|---|---|---|
| Zoomed In | 1 | 2 | 3 |
| Middle Zoom | 4 | 5 | 6 |
| Zoomed Out | 7 | 8 | 9 |
Sound control
Mute/unmute the microphones
- To ensure the the remote location can hear the audio from your room ensure that the microphones are not muted
- Have a private conversation that the remote location cannot hear by muting the microphone
- A "muted microphone" symbol will appear on the lower left part of the video screen if the microphones are muted.
- To mute or unmute the microphones in the room press the "Mute" button on the Polycom remote control
Adjusting the volume
- Increase the volume to hear the remote location, by turning the volume knob on the Extron controller clockwise.
- If you still are unable to hear the remote location try turning up the volume by pressing the volume buttons on the Polycom remote control.
- If the volume is to loud you will hear feedback (squealing) and will need to lower the volume
Streaming calls
- Press the menu button on the remote and select "Streaming Call"
- Set a meeting password to protect the stream is needed. By default the password is the building and room number you are in.
- Select Start
- When done press "Call•Hang-Up" twice on the Polycom remote
Answering calls
- If another location calls, you will be prompted by the system to answer the call
- Select "Yes" from the menu when asked if you would like to answer the call
- Increase the volume to hear the remote location, by turning the volume knob on the Extron controller clockwise. If you still are unable to hear the remote location try turning up the volume by pressing the volume buttons on the Polycom remote control. If the volume is to loud you will hear feedback (squealing) and will need to lower the volume
- Press "Call•Hang-Up" to disconnect
Turning off the system
- In the right-hand drawer of the lecture station locate the Extron controller
- Press the power button on the Extron controller to turn off the projector
- All other equipment will automatically go to sleep