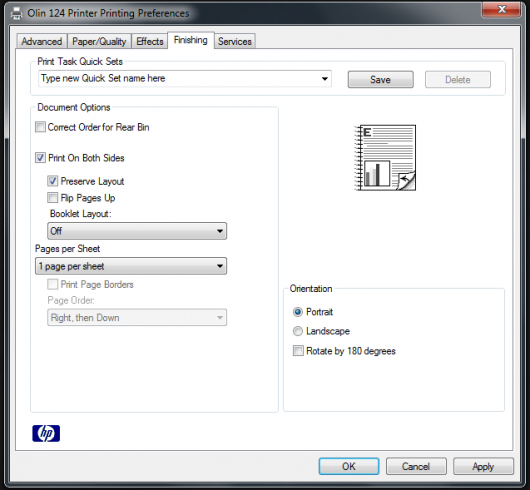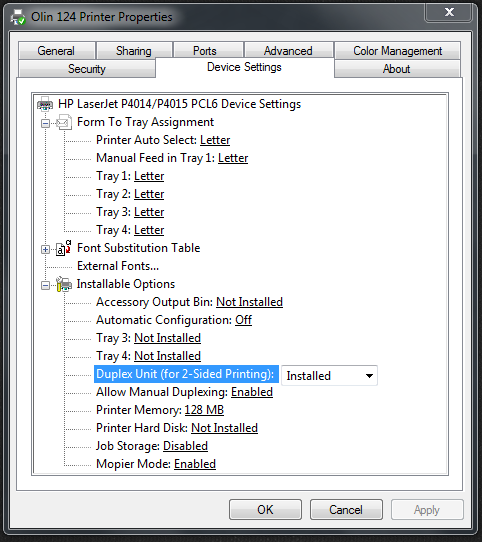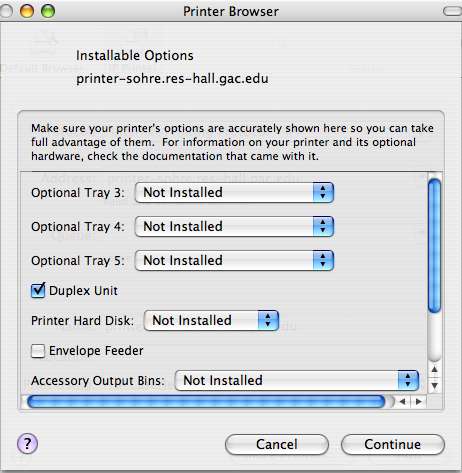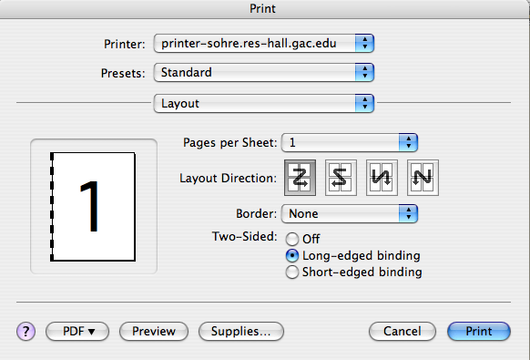Two-sided printing (duplexing)
Contents
Windows
To print on both sides of paper you must enable duplexing by following the instructions below.
- Open the Printers Control Panel: Start Menu > Devices and Printers
- Right-click on your printer and select Printer Properties.
- On the General Tab, click Preferences.
- Click on the Finishing tab, and check print on both sides.
If you do not see this option, try following the instructions below.
- Open the Printers Control Panel: Start Menu > Devices and Printers
- Right-click on your printer and select Printer Properties.
- On the Device Settings tab, under Installable Options, click on the drop down menu next to Duplex Unit and click Installed.
Macintosh OS X
- After installing the printer, you will be presented with this screen, please select duplex unit.
- Your printer is now installed with the duplexing option turned on.
- To make your Microsoft Word document duplex (print on both sides): have your Word document open and ready to print. Navigate to File > Print. In the third drop down menu, select Layout and choose on Long-edged binding, as shown below.
- Click Print. Your document will print on both sides using the HP Laserjet 4250.
- You can save this setup as a preset by following the above directions and choosing Save As... from the second drop down menu. Give the preset a clever name, click save and the next time you need to print on both sides just choose this new preset from the drop down menu.